Pues me decidí por hacer un tutorial, mi primer tutorial desde que uso photoshop. Así que espero que no me haya quedado tan mal y que se entienda bien. Si quieres saber qué utilice para hacer el tutorial ve a "Resources" ahí vienen los créditos correspondientes.
1) Lo primero es abrir un nuevo documento, preferentemente de más de 500 pxls. En éste caso decidí que fuera de 750*300 pixels, le damos en ok o enter & se abrirá el nuevo documento.
2) Después de que tenemos el documento, nos vamos a la ventana damos click en File/Archivo y en Open/Abrir para abrir los archivos con los que vamos a trabajar.

3) Bien una vez que elegimos las imágenes con las que vamos a trabajar, en éste caso yo elegí trabajar con imágenes de Alex Pettyfer & Emma Stone, ya que mi header va a ser sobre The Mortal Instruments, más en específico sobre Jace Wayland & Clarissa Fray. Así que lo que veremos después serán las imágenes que eligieron.
4) Ya que tengan sus imágenes, es recomendable tener las texturas abiertas, yo abrí varias para después elegir la que será mi base, por lo que me quedo así

5) Después me voy a las imágenes con las que voy a trabajar, para ajustar la imagen y que pueda quedar bien para el header/cabecera. En el caso de las de Emma Stone es más fácil trabajar con los .pngs, ya que suelen no traer fondo y de ese modo es mucho más rápida su edición y entonces tendremos algo así al ajustar la/las imágenes.

6)Una vez que tenemos las imágenes ajustadas, vamos a pasarlas/copiarlas a la base que ya tenemos con textura. Por lo que quedará algo así - no se preocupen, tal vez parece que lo que están haciendo no tiene ni pies ni cabeza, pero una vez avancemos verán un resultado realmente agradable - Una vez que hayamos pasado la imagen a nuestra base, nos vamos al borrador para eliminar los detalles que no queramos, como los bordes de la imagen, que hacen que se vea muy falsa.

7) Una vez que borramos lo que no queremos, nos quedará algo así. Y entonces nos vamos a Layers/Capas y damos en Lighten/Luz. Por lo que la imagen se verá mejor en la textura, decidí que fuera lighten ya que la textura ayuda a que la imagen se vea mejor de ese modo, pero siempre pueden elegir el efecto que más prefieran y que resalte y/o que más les guste.

8) Hacemos lo mismo con el resto de imágenes, para éste header yo decidí usar 4 imágenes y a cada una le di el efecto que considere más adecuado, por lo que uds. pueden hacer lo mismo con las imágenes que hayan elegido. Después abrimos una imagen que sirva de base, puede ser textura o alguna fotografía. Primero tendremos algo como la imagen de la izquierda, pero al darle el efecto deseado y borrar lo que consideremos que no va bien con el header, tendremos algo como la imagen de la derecha

9) En éste caso hasta después de el paso 8 agregue las otras imágenes, pero el orden de los factores no afecta el producto, lo único es que tendrán que borrar en donde crean necesario, para que no se vea un mal efecto o se vean las imágenes amontonadas o algo que no va en una imagen que después afectará nuestro resultado. Por lo que a mi me quedo algo así una vez que le di los efectos a cada una.

10) Después recorte el documento con el nombre Base1, por lo que el tamaño quedará diferente al final, lo hice para "eliminar" algunos detalles que creí innecesarios para mi header. Una vez hecho eso, además de verificar cada capa, me voy a la ventana de Layer/Capa para juntar los layers, de modo que ya no se verán por separado, sino como una sola capa.

11) Después abrí otra textura, que trae una detalle que me agrado tener en el header, al principio se verá así, pero una vez que aplicamos el efecto lighten y reducimos hasta que nos convezca el resultado y borramos lo que no necesitamos, el resultado queda así

12) Una vez hecho eso, abrimos los .psds, yo elegí trabajar con 2, uno que yo hice y otro que podrán encontrar como dije antes en resources. Una vez que los junte y que elimine las capas que creí innecesarias, el resultado es éste. (si desean el .psd que yo hice, dejen un comentario para que se los envíe, en cuanto al otro, dejo especificado que número de .psd fue el que utilice)

13) Juntamos las capas, para que se vea una sola. Abrimos una textura con texto, elegí una que considere va un poco acorde con el tema de mi header. Con el efecto lighten, para que el texto resalte
14) En éste caso decidí agregar el texto "The Mortal Instruments", le di un efecto lighten a 43% Opacity, después junte todo y el resultado es éste.
15) No olviden poner su firma o nombre en lo que hacen, de ese modo evitan que alguien más lo use :)
Y espero que no sea un tutorial difícil, trate de hacerlo lo más sencillo que pude. Si les funciona y desean compartir sus resultados no dejen de hacerlo, me agradará ver lo que hayan hecho
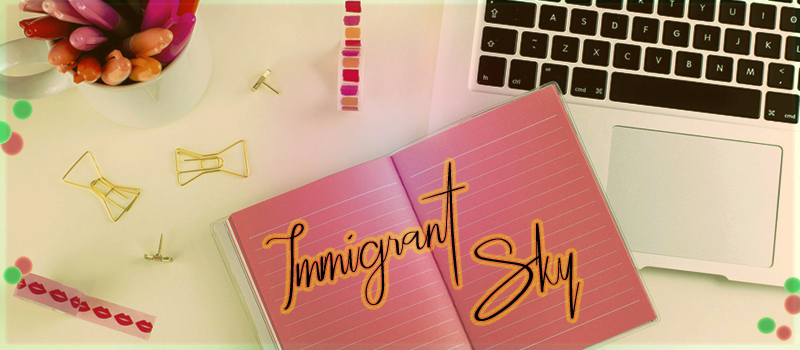



No hay comentarios.:
Publicar un comentario
Gracias por tus comentarios.
Te pido evitar el spam y/o los insultos, si se da el caso tu comentario no será visible :D